Инструкция по использованию портала
| Сайт: | Сайт онлайн обучения КГБПОУ "Каменский педагогический колледж" |
| Курс: | Сайт онлайн обучения КГБПОУ "Каменский педагогический колледж" |
| Книга: | Инструкция по использованию портала |
| Напечатано:: | |
| Дата: | Среда, 29 Октябрь 2025, 20:07 |
1. Первый вход на портал
Для входа на портал необходима учётная запись. Она автоматически создаётся всем студентам при поступлении на первый курс и нужно только получить от неё пароль. Именем пользователя всегда является номер студенческого билета, или адрес электронной почты пароль по умолчанию "1q2w3e$R" на главной странице. После успешного первого входа данный пароль обязательно надо сменить на свой. После ввода всей необходимой для идентификации информации вы можете ввести свой пароль (должен быть не менее 8 символов, содержать прописные и строчные буквы, цифры и дополнительные символы) и попадаете на страницу своего профиля. На странице профиля нужно обязательно ввести свой почтовый адрес и подтвердить его, пройдя по ссылке из письма. Без подтверждения почтового адреса пользоваться порталом будет невозможно.
После создания пароля он используется в форме входа (Справа вверху) или для входа в мобильное приложение.
2. Установка мобильного приложения
Для работы с порталом "Сайт онлайн обучения КГБПОУ "Каменский педагогический колледж" можно использовать мобильное приложение. Его интерфейс лучше приспособлен к работе на маленьких экранах, чем интерфейс портала в браузере. Нужно иметь ввиду, что в основном порталом пользуются с ПК или ноутбуков и некоторые элементы могут не работать в мобильном приложении. В этом случае вам предложат перейти в браузер для просмотра отдельных элементов и выполнения некоторых заданий.
Инструкция по установке приложения
Скачиваем приложение из магазина для вашей платформы.
Настраиваем работу с порталом "Сайт онлайн обучения КГБПОУ "Каменский педагогический колледж"
При первой загрузке система может предложить предлагает выбор: студент или преподаватель. Это подстраивает работу приложения для более удобной работы, поэтому выбираем "студент",
В поле адрес сайта вводим http://kpk-lessons.ru,
Вводим логин и пароль своей учётной записи.
Раз в 3 месяца мобильное приложение требует ввести учётную запись заново для проверки, что вы ещё являетесь пользователем портала.
В мобильном приложении не доступна форма смены восстановления и смены пароля, для них потребуется браузер. Есть ряд случаев, когда эти формы некорректно работают на мобильных устройствах. Поэтому до обращения в техподдержку проверьте на ПК или ноутбуке.
3. Экспорт офисных документов в pdf
Введение
Для загрузки ответов на задания, публикации впускных квалификационных работ и загрузки презентаций в систему ВКС необходимо сохранить имеющиеся у вас документы MS Word/Powerpoint, LibreOffice или других офисных пакетов в формат pdf. Этот формат позволяет сохранить оформление и содержимое документа для просмотра на любых платформах.
Для загрузки ВКР требование pdf является обязательным и в другом формате вы не сможете загрузить свою работу. Для остальных применений это настоятельная рекомендация, так как часть функционала портала может не работать с использованием офисных документов.
3.1. MS Office
MS Office
Начиная с версии 2007 MS Office поддерживает сохранение в pdf без установки дополнительных плагинов или программ. Приведённые тут инструкции одинаково работают во всех программах MS Office (Word, PowerPoint, Excel). Это можно сделать через меню Файл→Экспорт в PDF→Экспорт→Создать документ PDF/XPS→Создать PDF/XPS.
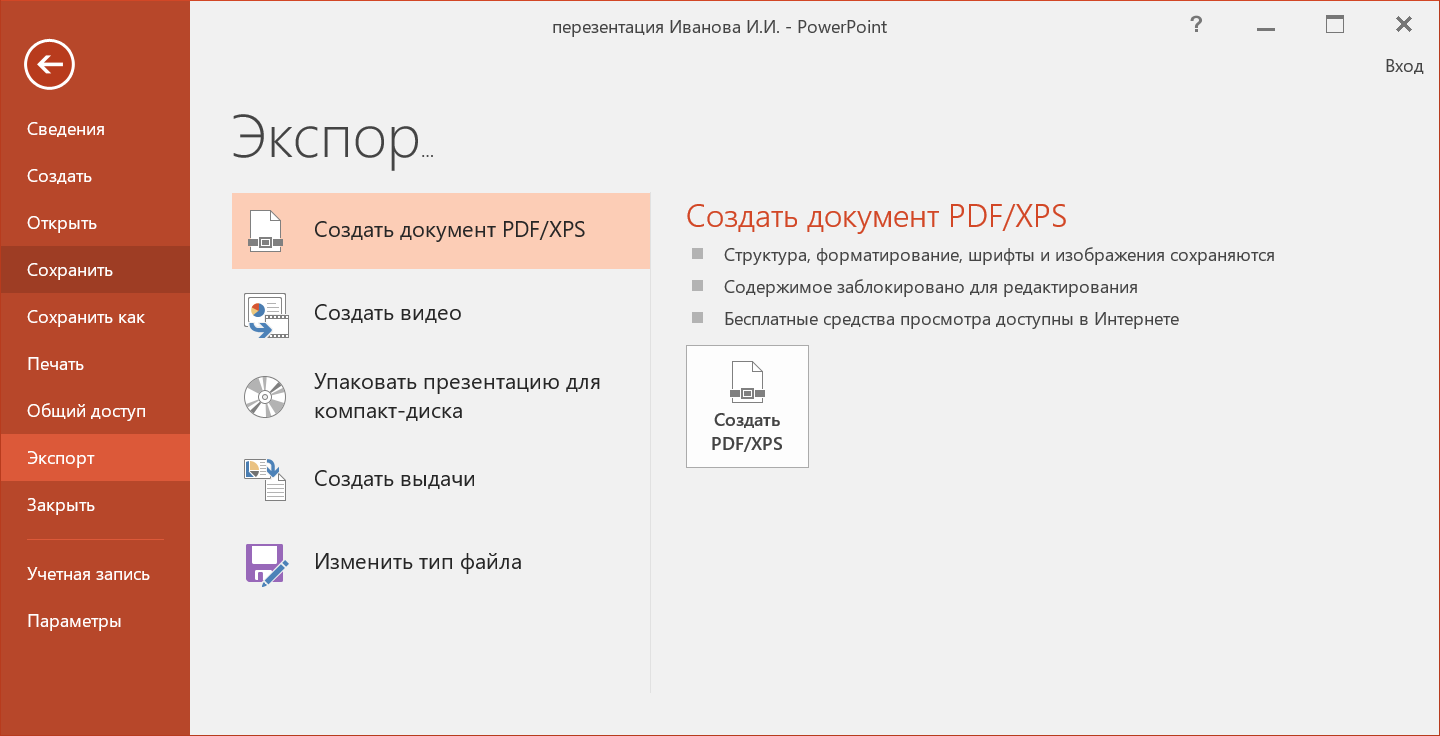
Нажимаем «Создать PDF/XPS», появляется диалоговое окно, как при сохранении файла. Нажимаем сохранить pdf и опцию «Минимальный размер (публикация в интернете)». Это уменьшает размер картинок до разрешения, которое хорошо смотрится на мониторах. Но, если размер файла получается более 10Мб, то пользуемся другими сервисами для уменьшения размера pdf.
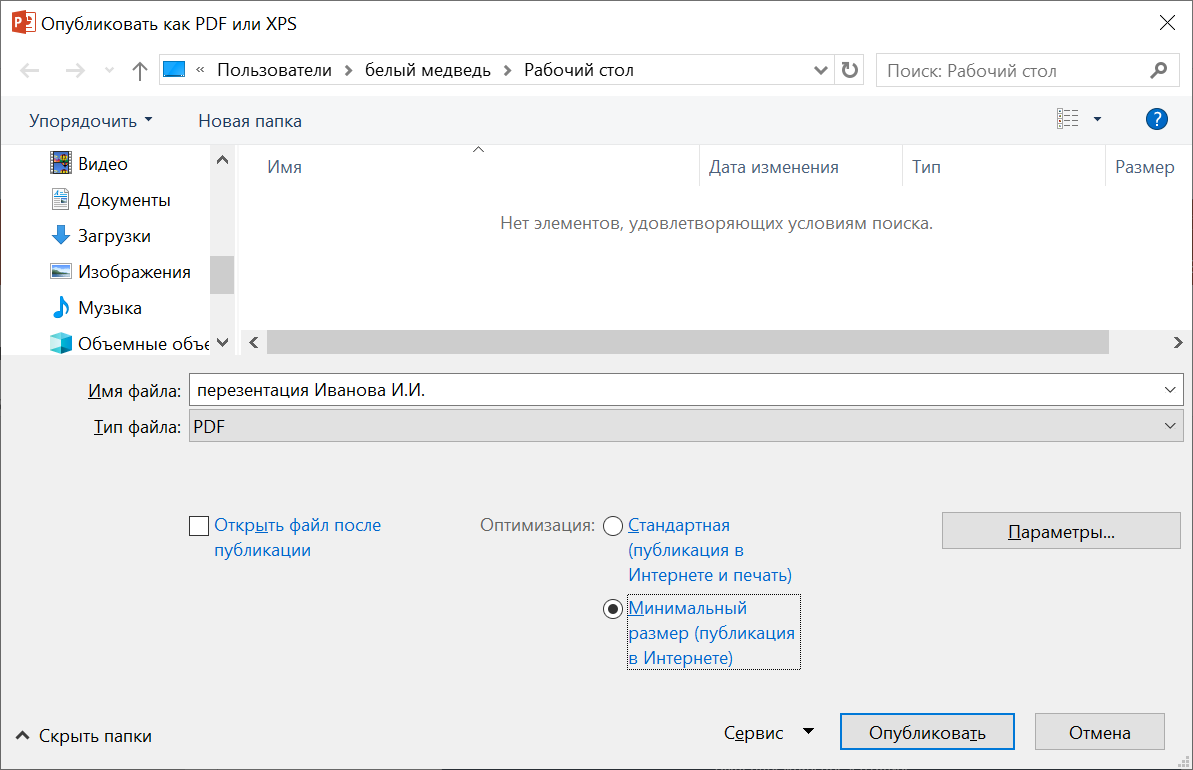
По кнопке «Параметры» открывается дополнительное окно настроек. В случае сохранения своей дипломной работы проверьте, что там не выбран пункт «совместимый с ISO 19005-1 (PDF/A)». Этот формат не позволяет проверить работу на заимствования, вы получите некорректный результат проверки и не будете допущены к защите.
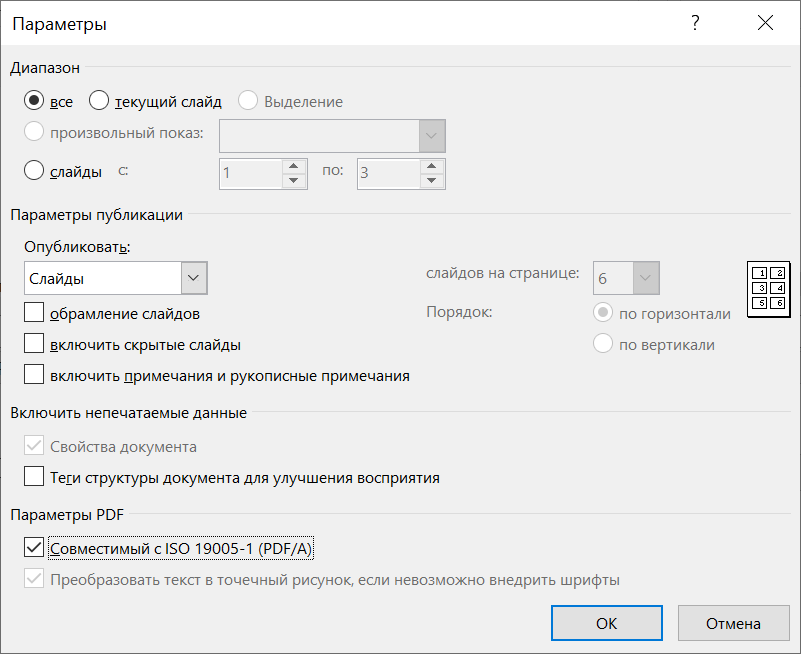
3.2. LibreOffice (OpenOffice)
LibreOffice (OpenOffice)
Для сохранения в pdf в любых программах LibreOffice нужно воспользоваться пунктом меню «Файл»→«Экспорт в...»→ «Экспорт в pdf».
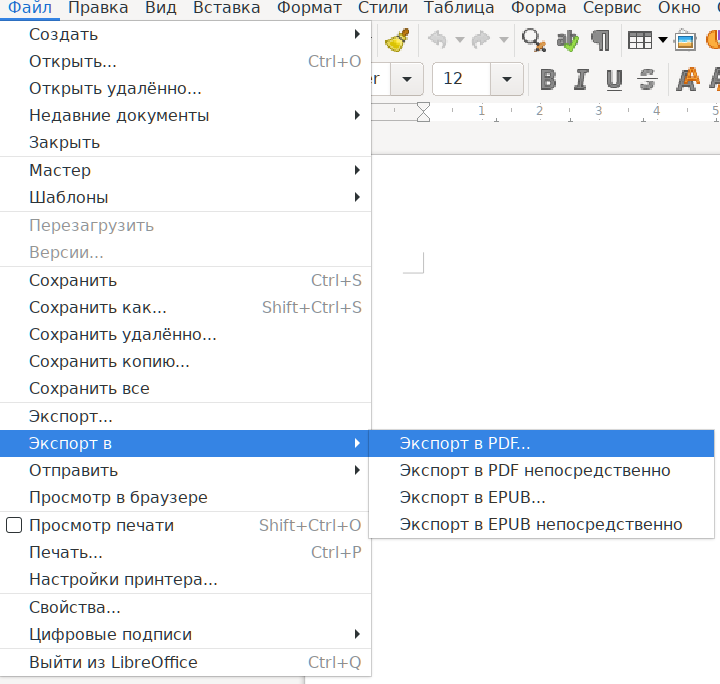
В диалоге настроек экспорта выбираем размер картинок в пункте «Качество» (более 90% не требуется) и «Уменьшить разрешение» (для презентаций и ВКР более 96dpi не нужно). В случае сохранения своей дипломной работы проверьте, что не выбран пункт «Archive PDF/A , ISO 19005-1». Этот формат не позволяет проверить работу на заимствования, вы получите некорректный результат проверки и не будете допущены к защите.
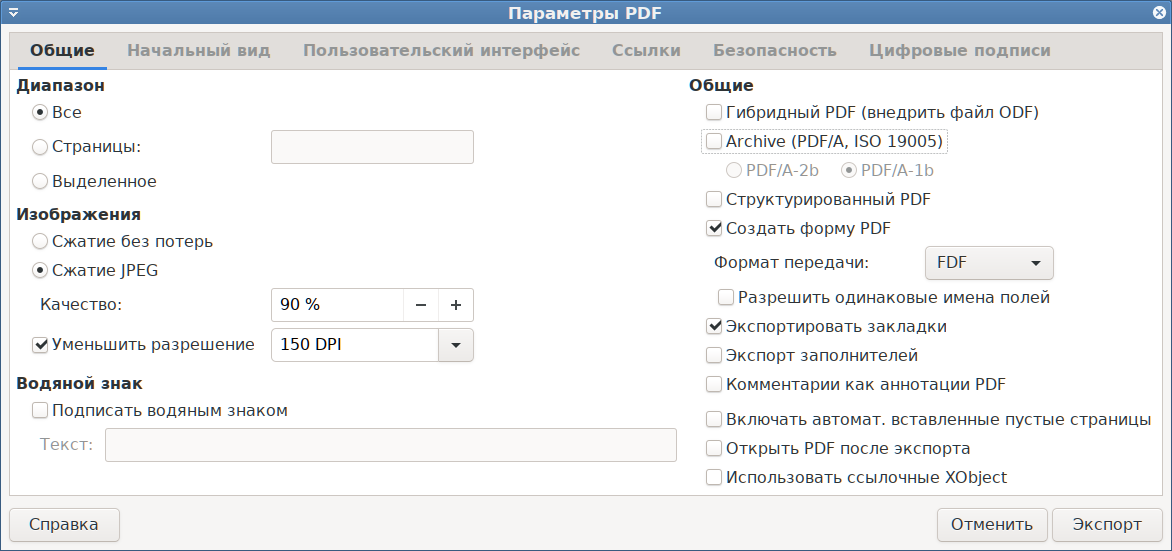
После нажатия кнопки «Экспорт» вы увидите стандартный диалог выбора имени файла, как при сохранении.
4. Восстановление пароля
Если вы забыли пароль, то под формой входа есть ссылка на его восстановление «Забыли логин, или пароль». При правильном вводе всех данных смена пароля занимает несколько минут. Но любые неточности в предоставленной информации, например буквы «е» вместо «ё» или наоборот значительно увеличивают время обработки заявок.
Нажимаем "Забыли логин, или пароль", открывается следующий выбор. Здесь переходим по ссылке для студентов
Для восстановления нужно заполнить форму, приведенную выше. После правильного заполнения на ваш почтовый адрес указанный в личном профиле придёт ссылка для восстановления доступа к учебному ресурсу.
4.1. Если штатные средства получения и смены пароля не работают
Если штатные средства получения и смены пароля не работают
Иногда описанные в предыдущих двух разделах способы не работают. Как правило, при этом на экран выводится какая-то ошибка.
В этом случае снимок экрана с ошибкой, ваше полное ФИО, номер студенческого, место учёбы и фотографию студенческого пришлите на почту khlyustov-kamenskii-pedkol@mail.ru. Чем точнее и полнее вы опишите имеющуюся у вас проблему, тем быстрее мы сможем помочь вам попасть на портал.
Если студенческого нет на руках, то нам обязательно нужен его номер и для подтверждения личности нужно будет приложить фотографию другого документа. На нем нам нужно будет видеть фото, ФИО и дату рождения, все остальные цифры можно закрыть.
4.2. Типичные проблемы при входе на портал
Проблемы при регистрации и смене пароля
- Я получил пароль, но при входе на сайт мне показывается информация о моём профиле и не видно никаких курсов. После первого входа обязательно потребуют подтвердить почту и перейти по ссылке из письма. Пока этого не сделано пользоваться порталом нельзя.
- Я запросил смену пароля, но ничего не получил. Проверьте папку СПАМ, почтовые серверы часто отправляют рассылки в неё.
- У меня нет студенческого. Если студенческий ещё не выдали, для регистрации достаточно его номера. Номер можно узнать в своём деканате. Для смены пароля загрузите фото паспорта для подтверждения личности. На фото паспорта закройте серию паспорта, чтобы не пересылать по почте полные паспортные данные.
- Что делать, если я просрочил ссылку для восстановления? Сделать повторный запрос заново.
- При заполнении формы для смены пароля появляется ошибка и невозможно дойти до отправки? Написать письмо на khlyustov-kamenskii-pedkol@mail.ru с указание ФИО, место учёбы или работы, приложить снимок экрана с ошибкой и описанием подробной последовательности действий. Для студентов стоит сразу приложить фото студенческого билета, это ускорит процесс восстановления пароля.
- При заполнении формы на регистрацию или смену пароля возникает ошибка, что почта принадлежит другому пользователю. Написать письмо на khlyustov-kamenskii-pedkol@mail.ru с указанием ФИО, место учёбы или работы. Для студентов стоит сразу приложить фото студенческого билета, это ускорит процесс восстановления пароля.
- Почему мне долго не приходит ответ? Обычно на заявки отвечают в течении рабочего дня, но могут быть задержки. Если ответа нет ни во входящих, ни в папке СПАМ в течении трёх рабочих дней после отправки запроса, написать письмо на khlyustov-kamenskii-pedkol@mail.ru с указанием ФИО, место учёбы или работы. Для студентов стоит сразу приложить фото студенческого билета, это ускорит процесс обработки заявки.
- Система пишет неправильный формат ДР при первом получении пароля для студентов. ДР должен быть внесен в формате ДДММГГ (две цифры день, две цифры месяц и последние две цифры года рождения без пробелов и знаков препинания)
- При вводе имени пользователя и пароля я всё время получаю сообщение "неверное имя пользователя или пароль". Во первых, проверьте что нигде нет опечаток (латинская буква л вместо единицы или большое О вместо нолика). При копировании пароля часто после текста вставляется дополнительный символ, который меняет пароль (но его не видно, если вы копируете пароль из письма или документ).Если всё верно, но войти нельзя - воспользуйтесь формой смены пароля.
- Я уже сменил пароль, но сообщение о неверном имени пользователе и пароле не исчезло. Если даже при успешной смены пароля войти не удаётся, то нужно удалить старую сессию. Это можно сделать двумя способами: перейти по ссылке http://kpk-lessons.ru/login/logout.php, подождать, сессия автоматически завершается через несколько часов или очистить информацию о предыдущей сессии, сохранённой в файлах куки (cookie).
4.3. Очистка кеш браузера
Если сайт онлайн-обучения http://kpk-lessons.ru/ открывается в искажённом виде, рекомендуем очистить кэш браузера, следуя
5. Если возникают ошибки при работе в Moodle
Если вы и ваши одногруппники увидели повторяющуюся проблему, то о ней преподавателю сообщает староста группы или его заместитель.
При возникновении ошибок, связанных с загрузкой заданий, проверяйте размер и формат файла.
Иногда попадаются ошибки, связанные с работой самой платформы. Они всегда сопровождаются выводом какого-то сообщения на экране. В этом случае нужно писать на почту техподдержки khlyustov-kamenskii-pedkol@mail.ru вместе со скрином и полным описанием ситуации: что, в каких условия выводит, единичная или у всей группы. Если эта ошибка касается сброса пароля или доступа к курсу, то в письме нужно указать как можно подробней информацию о курсе (желательно ссылка) и заявителе (ФИО, место учёбы, номер студенческого)
В общении с техподдержкой никто не будет спрашивать ваш пароль для входа на портал. Максимум может потребоваться имя пользователя для однозначной идентификации. Пароль кроме вас не должен знать никто, его могут спрашивать только мошенники (или шутники) в корыстных целях.
6. Подключение к встроенной в портал системе видеоконференций
Подключение к ВКС BigBlueButton
В портал интегрирована система видеоконференций BigBlueButton (BBB). Официально BBB поддерживает браузера - Google Chrome (73+), Mozilla Firefox (63+) и Яндекс браузер (19+), Опера и Safari работает с ограничениями.
На Andorid смартфонах работает Firefox и Сhrome, со смартфонов Apple только Safari (но тоже с ограничениями).
В любых браузерах при штатной работе около адресной строки должно всплыть окошко с запросом разрешения на использования устройств (микрофона или веб камеры). Необходимо разрешить доступ, иначе невозможно участвовать в конференции, вы будете ограничены только прослушиванием трансляции. Если такого запроса не появилось, то нужно выставить эти настройки вручную. На мобильных устройствах ситуация аналогичная, но кроме настроек браузера может потребоваться менять настройки в операционной системе.
6.1. Подключение в Mozilla Firefox
Подключение в Mozilla Firefox
Для Firefox подключение происходит аналогично, но в случае ручной настройки необходимые меню расположены в другом месте:
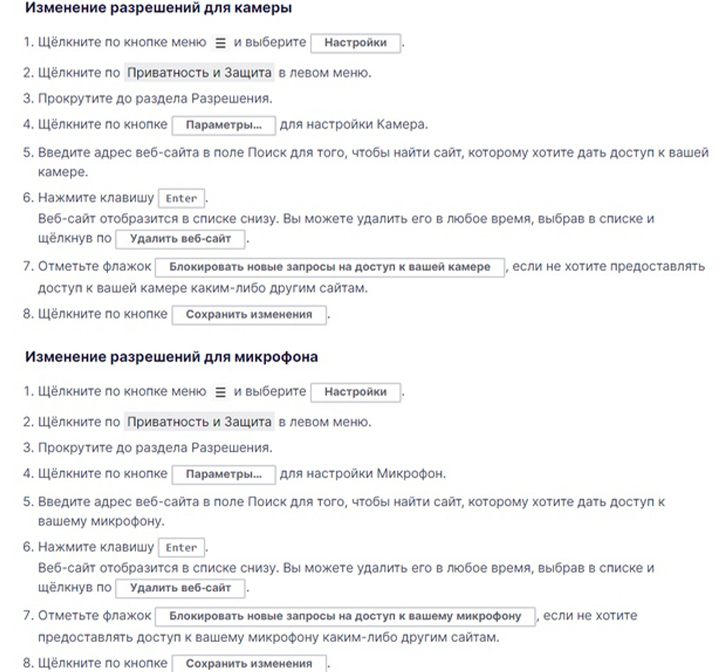
Разрешение нужно выдать для всех серверов, через которые может проводится подключение на которых могут проходить конференции)
6.2. Подключение в Google Chrome
Подключение в Google Chrome
При присоединении к конференции вы попадает на платформу BigBlueButton.
На стартовой странице вы можете выбрать, как подключить к аудиоконференции: “Только слушать” или “Микрофон”.
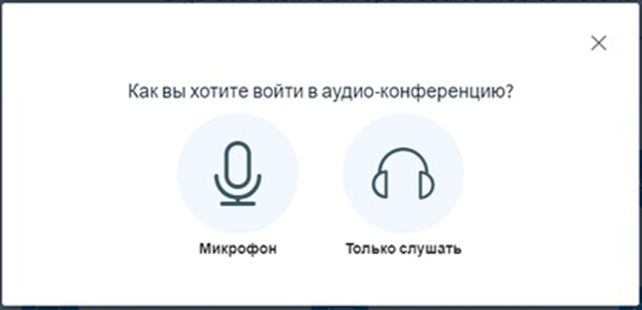
На занятиях будет достаточно только прослушивания, для участия в экзаменах обязательно подключаем микрофон:
Выбираем “Микрофон” в стартовом окне, после чего браузер должен запросить у вас разрешение на использование этого устройства. Диалоговое окно может выглядеть немного по разному в зависимости от версии браузера и операционной системы.
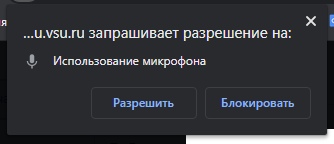
Рекомендуется разрешить использовать микрофон и установить галочку "запомнить это разрешение", если она есть. Учтите, что серверов веб конференций несколько и при попадании на другой вам придётся повторить эту процедуру. После этого должен загрузиться эхо-тест. Если вы слышите себя, нажимаем на зелёную кнопку и продолжаем. Если нет, то нужно проверить настройки микрофона и устройства вывода звука, скорее всего проблемы с настройками звуковых устройств на уровне операционной системы.
Если это запрос не появился автоматически, то придется разрешить доступ к микрофону вручную. Для этого:
- Заходим в меню, в правом верхнем углу и выбираем “Настройки”
- Далее переходим на “Конфиденциальность и безопасность”
- Находим кнопку “Настройки сайта” в этом разделе
- Выбираем “Микрофон” и даем разрешение на его использование сайтах через которые может происходить подключение)
Далее, будет тестирование вашего микрофона, вы должны услышать свой голос в своей гарнитуре. Если вы слышите себя, то нажимаем “Да”.
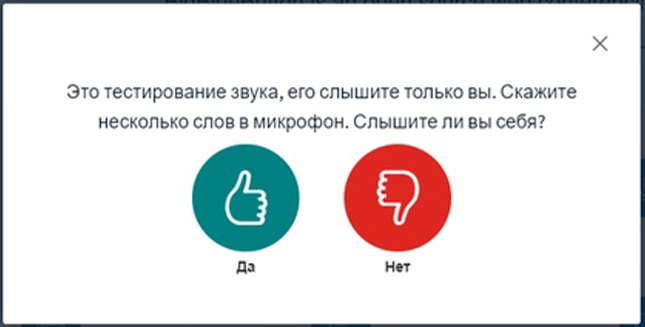
В противном случае, после нажатия "нет" появляется диалог для выбора устройств воспроизведения и записи. В нём нужно выбрать, к чему подключены колонки и микрофон на вашем компьютере. Это достаточно экзотичная ситуация при наличии более одной звуковой карты и микрофона.
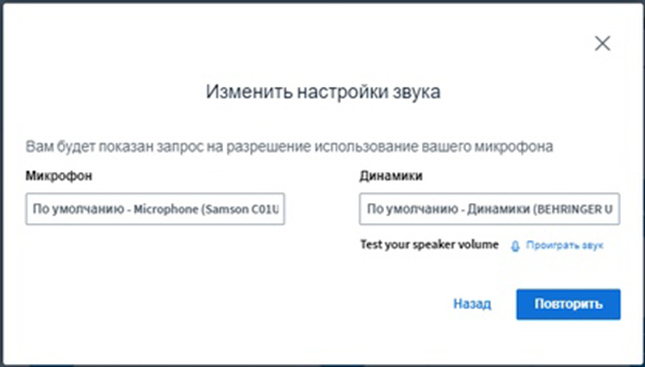
После выбора нужных устройств нажимаем “повторить”, теперь тестирование должно пройти успешно и вы сможете общаться голосом в конференции.
Чтобы подключить веб-камеру и остальные участники могли вас не только слышать, но и видеть, нажимаем на кнопку с камерой на нижней панели:
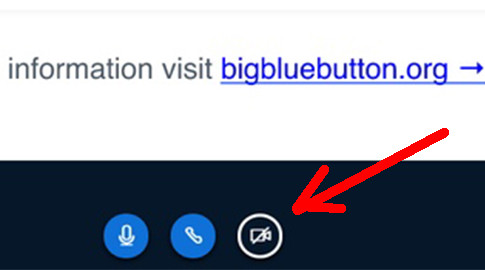
Начнется поиск вашего устройства и сайт запросит разрешение на использование веб-камеры. В зависимости от количества подключенных камер может появиться несколько запросов (это актуально для смартфонов и дополнительных веб-камер на ноутбуках):
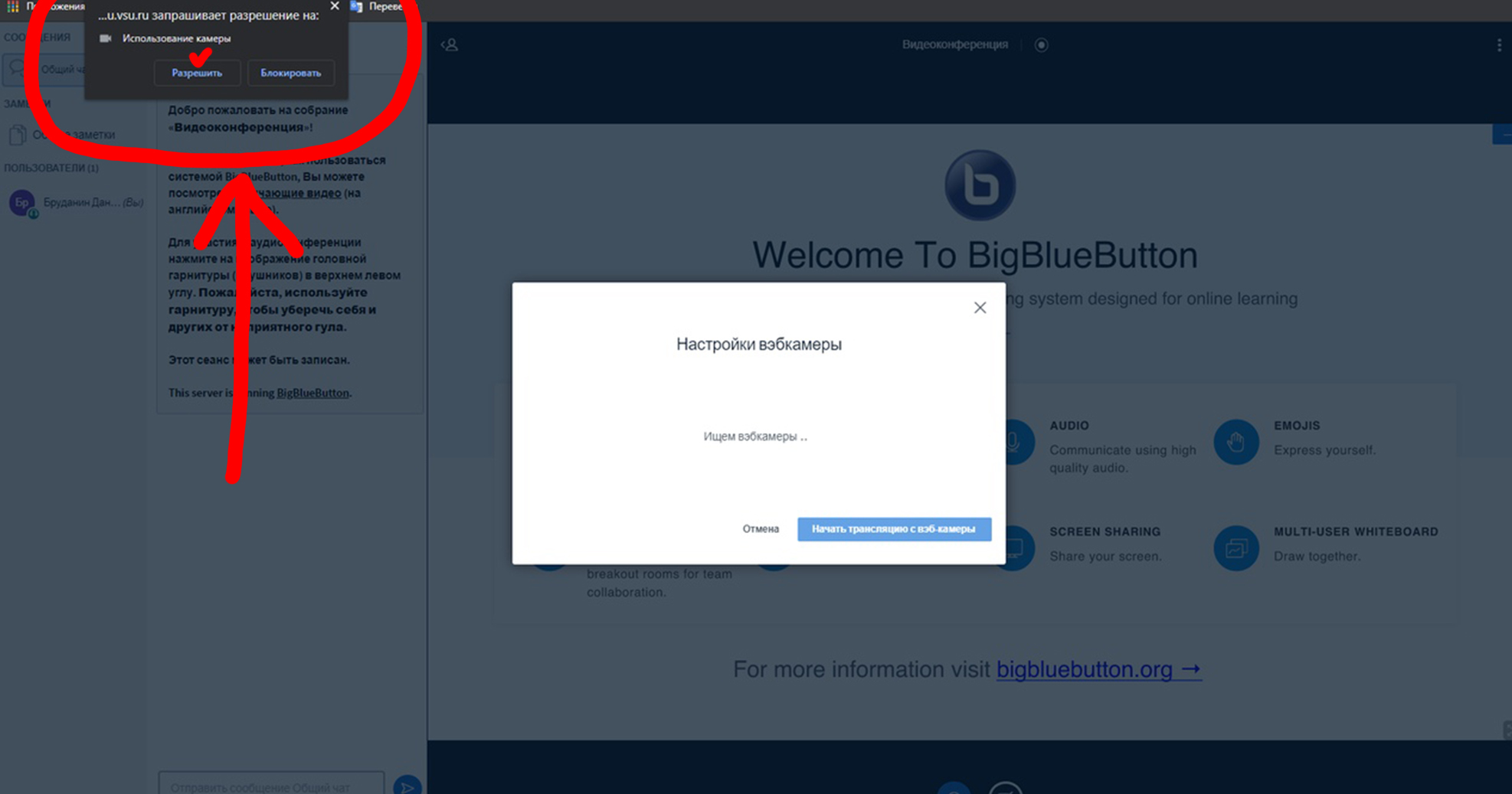
Если запрос на разрешение не появился автоматически, то придется давать разрешение вручную.
Изменение разрешений:
- Заходим в меню, в правом верхнем углу и выбираем “Настройки”
- Далее переходим на “Конфиденциальность и безопасность”
- Находим кнопку “Настройки сайта” в этом разделе
- Выбираем “Камера” и даем разрешение для сайтов через которые может происходить подключение)
Далее, если ваша веб-камера подключена к ПК и BBB её обнаружил, появятся настройки веб-камеры: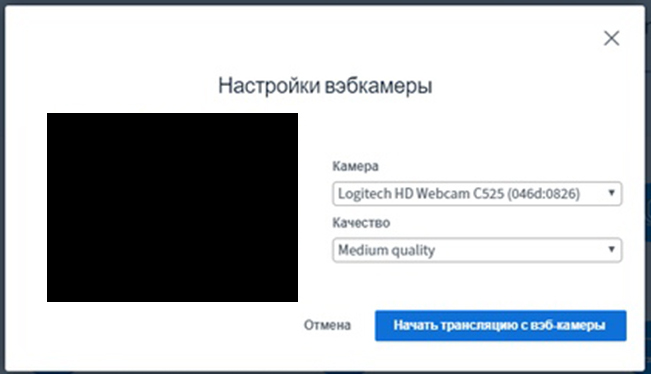
Здесь нужно проверить, выбрано ли нужное вам устройство и выставить желаемое качество. Выставлять более "medium quality" не рекомендуется. Нажимаем “Начать трансляцию веб-камеры” и поток с вашей камеры становится виден вам и остальным участникам. В зависимости от настроек конференции вы можете видеть либо всех участников либо только преподавателей. При большом количестве участников с активным видео (более 15 человек, видимых на экране) понадобится достаточно мощный компьютер - не менее Intel Core i5 на ноутбуке или Core i3 на стационарном ПК (или аналогичные от AMD).
6.3. Доступ к микрофону и веб камере в Windows 10
Доступ к микрофону и веб камере в Windows 10
Иногда в Windows 10 даже после всех настроек в браузере доступа к микрофону и веб камере всё равно нет. Это происходит из-за настроек кофиденциальности операционной системы.
Изменить их можно в меню Пуск > Параметры > Конфиденциальность > Камера и Пуск > Параметры > Конфиденциальность > Микрофон Пункты "камера" и "микрофон" расположены на странице "конфиденциальность" в списке в левой стороне окна. Для участия в занятиях как докладчику (обычно это преподаватели) обе этих настройки должны быть выставлены в "разрешить приложениям доступ к ...."
Оригинальная инструкция на сайте Microsoft
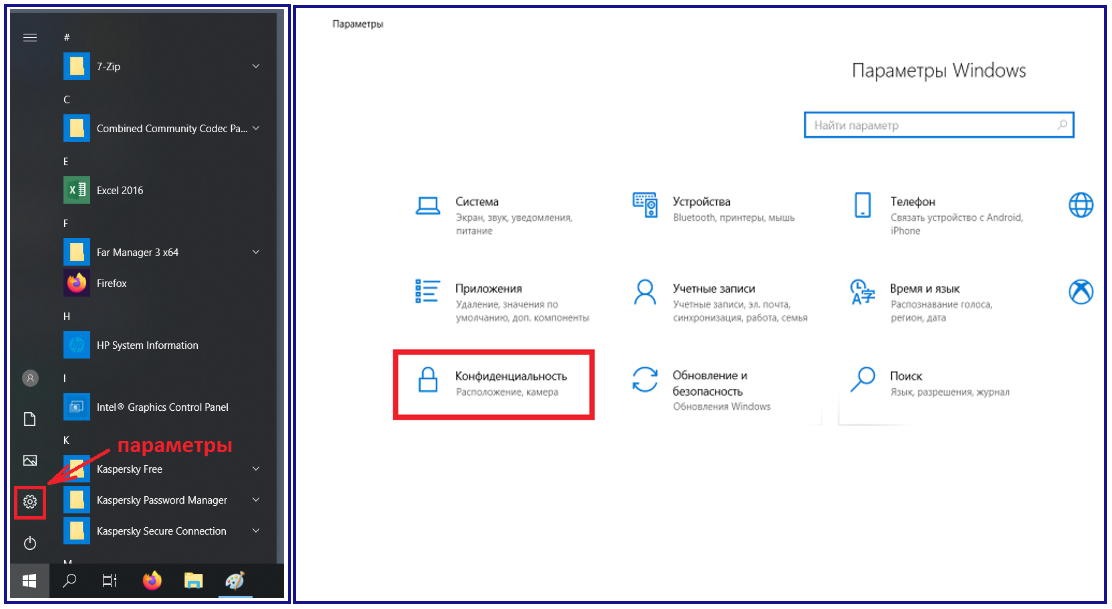
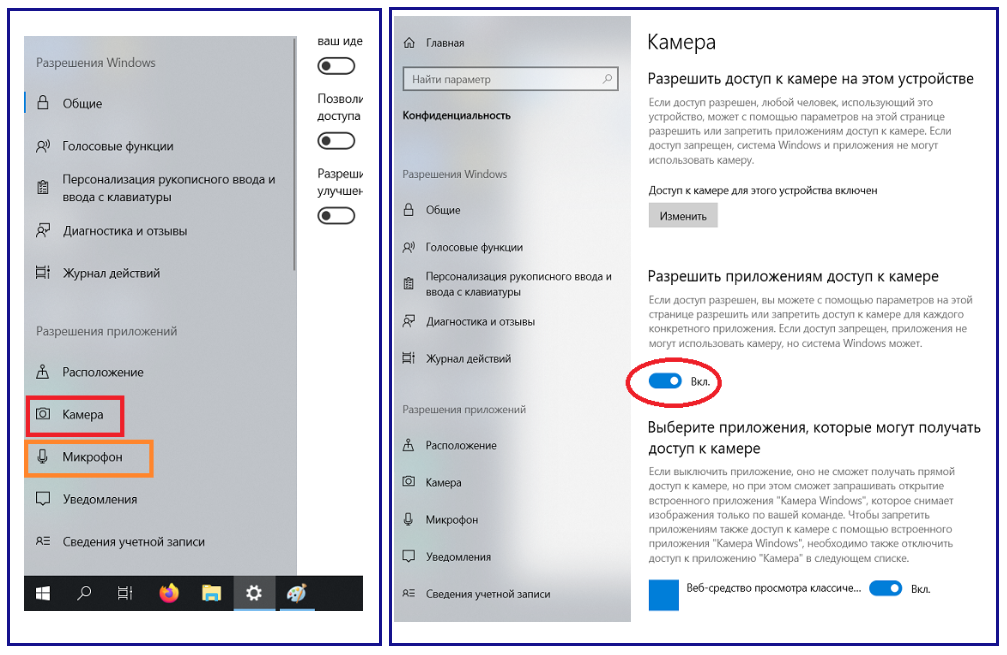
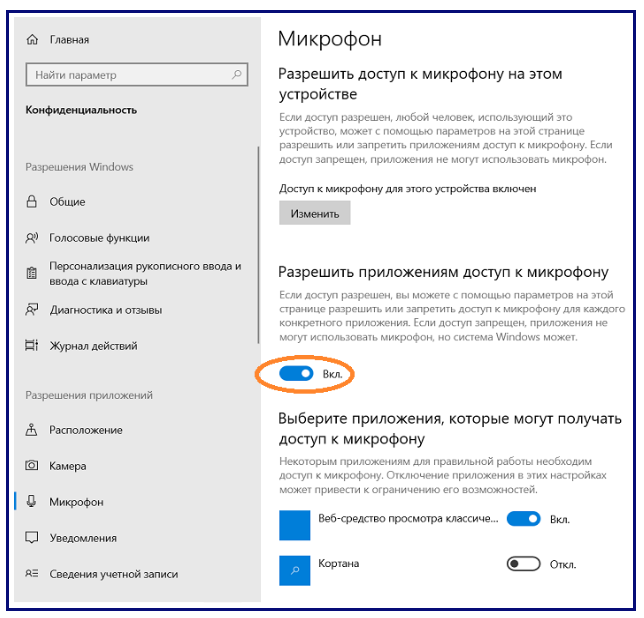
6.4. Решение проблем
Решение проблем
- Используйте только Mozilla Firefox (FF), Google Chrome или Яндекс браузер (кроме планшетов и смартфонов Apple - там работает только Safari).
- Попробуйте установить последнюю версию браузера.
- Попробуйте сменить браузер (FF на Chrome или наоборот).
- Проверьте, что никакие дополнительные настройки операционной системы (особенно на андроиде) или антивирусов не блокируют доступ к камере и микрофону.
- Если в тестовой конференции всё работало, а сейчас нет - проверьте для каких серверов вы дали разрешение на использование оборудования.
- Если ничего не помогает, напишите на khlyustov-kamenskii-pedkol@mail.ru с указанием версии своей операционной системы, версии браузера и подробными описаниями проблемы: не работает микрофон, камера, точное сообщение об ошибке. Время обработки обращений составляет примерно рабочий день, поэтому не затягивайте.